스마트폰 카메라 화질이 너무 좋아지다보니 몇 장만 찍어도 100MB를 훌쩍 넘어가는 경우가 발생하고, 인터넷의 이미지를 저장하거나 SNS도 많이 활용하다보니 이미지의 압축이 정말 중요해졌어요.
다들 아시겠지만 여행 한번 다녀오면 사진만 수백장인데 일반적인 스마트폰 용량 128GB도 생각보다 금방 차잖아요.
이런 어려움을 어떻게 해결할 수 있을까 이미지 압축에 대하여 방법부터 프로그램, 장점까지 함께 정리해보겠습니다.
무손실 압축과 손실 압축, 뭐가 다를까?
이미지 압축 방법에는 무손실 압축과 손실 압축 두 가지가 있어요. 무손실 압축은 이미지 품질을 그대로 유지하면서 파일 크기를 줄이는 방법이고, 대표적으로 PNG가 있어요. 손실 압축은 이미지 품질을 약간 희생하면서 파일 크기를 크게 줄이는 방법으로, JPEG가 대표적이에요.
무손실 압축은 이미지의 모든 데이터를 유지해 품질 손상이 없다는 장점이 있어요. 하지만 압축률이 낮아 파일 크기가 크게 줄지 않아요. 반면 손실 압축은 품질이 약간 떨어질 수 있지만 파일 크기를 크게 줄일 수 있어요. 사진이나 웹 페이지 이미지에는 손실 압축이 많이 사용돼요.
간편하게! 온라인 이미지 압축 도구
이미지 압축을 위해 별도의 소프트웨어를 설치할 필요 없이, 온라인에서 사용할 수 있는 도구들이 있어요. TinyPNG, JPEG-Optimizer, Optimizilla 같은 도구들이 대표적이에요. 간단하게 드래그 앤 드롭 방식으로 이미지를 업로드하면 자동으로 압축해줘요.
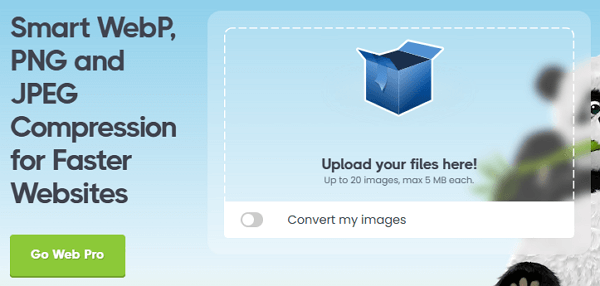
가장 많이 사용되는 TinyPNG의 드래그 앤 드롭 화면
TinyPNG는 PNG와 JPEG 이미지를 품질을 거의 유지하면서 압축해줘요. JPEG-Optimizer는 JPEG 이미지를 최적화하는 도구로, 압축률을 조절할 수 있어요. Optimizilla는 여러 이미지를 한 번에 압축할 수 있어서 매우 편리해요. 사용법도 매우 간단하니 한 번 써보세요.
소프트웨어로 세밀하게 압축하기
더 세밀한 조정이 필요하다면, 컴퓨터에 설치할 수 있는 소프트웨어를 사용하는 것도 좋아요. Adobe Photoshop, GIMP 등이 있어요. 이런 소프트웨어들은 압축률을 세밀하게 조정하고, 다양한 파일 형식으로 저장할 수 있는 기능을 제공해요.
Adobe Photoshop은 웹용으로 저장 기능을 통해 손실 압축을 쉽게 할 수 있어요. GIMP는 무료로 사용할 수 있는 소프트웨어로, 다양한 형식의 이미지를 압축할 수 있어요.
이미지 압축의 장점
이미지 압축을 사용하는 가장 근본적인 이유 중 하나가 용량을 줄여 저장 공간을 세이브할 수 있다는 것이죠. 특히 고화질의 이미지는 용량이 커서 쉽게 저장공간이 차버리니까요.
웹에서도 마찬가지에요. 용량이 적으면 금방 다운로드할 수 있어서 페이지를 빠르게 표시할 수 있고 이러한 부분은 웹사이트의 퀄리티에도 영향을 줍니다.
이렇게 이미지 압축 방법과 장점에 대해 알아보았어요. 무손실 압축과 손실 압축의 차이, 온라인 도구와 소프트웨어를 통한 압축 방법, 그리고 이미지 압축의 다양한 장점을 살펴보았어요. 이미지 압축을 통해 더 효율적으로 이미지를 관리해보세요.